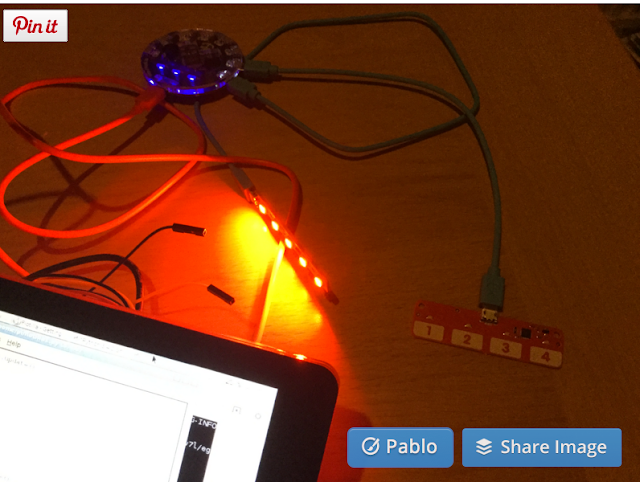In a previous post, the Envirobit ( https://shop.pimoroni.com/products/enviro-bit ) for the Microbit was played with getting temperature, humidity and pressure (https://robotsandphysicalcomputing.blogspot.com/2021/06/pimoroni-envirobit.html).
In this short post a quick experiment using the sound and light sensor, to turn LEDs on the board to turn off and on beyond on light level. The code is set up when a clap happens nearby, light level is used to 'decide' whether the LEDs are turned on or off, below a threshols the LEDs go on above it the LEDs are turned off,
 |
| Makeecode |
Using Makecode makes this relatively easy to implement and fun.